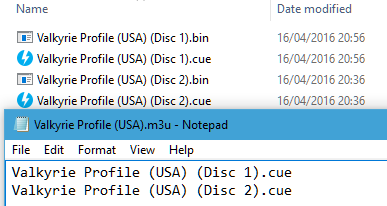
Gameshark Ps1 Bin Cue
When Sony released the Sony PlayStation 3, the first few models were backwards compatible with both Sony PS1 and PS2 games. Unfortunately, these features were removed in later models in order to make the PS3 more cost effective. A PS3 application has brought back half of that functionality by returning the PS1 compatibility.
Yusif Yusifov - YouTube. This video is unavailable. Watch Queue Queue. Watch Queue Queue. Start using Hatena Blog! Downloadsolutionmom1r is using Hatena Blog. Would you like to try it too? Yusif yusifov kvn biografiya 1.

Now you can use all of the PS1 games that you saved on your computer in the '.bin' format on the PS3. Plug a USB pen drive/flash drive into your computer's USB port. Click the 'Open folder to view files' when the Autorun window comes up. Download 'PS3SX' from the developer's website at dkszone.net or use one of the developer's download mirrors. Right-click the 'PS3SX' PKG file after it finishes downloading and click 'Copy' from the context menu.
Right-click the USB drive icon that is on the computer desktop. Click 'Paste.' Click the 'New Folder' option on the USB flash drive window to create a new folder. Type in 'psxrom' as the folder name and press 'Enter.' Right-click all of the PS1.bin files you have on your computer and click 'Copy' from the context menu. Right-click the 'psxrom' folder and click 'Paste' from the context menu to save the PS1.bin files into the proper folder on the USB flash drive. Unplug the USB flash drive from the computer and insert it into the PS3 USB port on the far right of the system.
Gameshark Ps1 Bin To Iso. Sony PlayStation 1 & 2. Convert ISO to BIN. The user can use MagicISO as BIN converter. MagicISO can convert ISO to BIN / CUE.
Select the 'Install Package Files' option and select the 'PS3SX' PKG file when the PKG list comes up on the TV screen. Select the PS3SX icon on the PS3 'Game' tab and the application's menu comes up. Select the PS1.bin file from the list of installed PS1 games to run the file on the PS3.
Contents • • • • • • • • • • • Downloading RetroArch [ ] The latest stable version of RetroArch can be found on the libretro site,. Or the latest experimental build from For Linux intructions read. Open the.7z file with or WinRAR, or the archiver of your choice and extract the files to where you want to install RetroArch, or if on console/phone, install it using the standard method for that system. Controls [ ] The menu is controlled mainly by the RetroPad, which is libretro's gamepad abstraction that uses SNES-style face buttons and PlayStation DualShock-style shoulder buttons and analog sticks. The default keybinds for the RetroPad are as follows: RetroPad Keyboard PlayStation Xbox The R2, L2, R3, and L3 buttons, and left/right analog sticks are not mapped to the keyboard by default.
Gamepads can be mapped manually in the menu under Settings → Input → Input User 1 Binds → User 1 Bind All, but automatic configuration is possible with. On Windows, all XInput and some DirectInput gamepads will be mapped automatically when detected to the RetroPad using the included autoconfig profiles. Touchscreen controls and light gun peripherals use the mouse. In the menu, the following buttons are used: • A button = Confirm • B button = Cancel • X button = Search prompt • Y button = Delete input bind • D-Pad = Navigation • Start button = Reset option to default • Select button = Show tooltip for a particular option • R and L buttons = Fast scrolling through files by jumping to the next letter. By default, the keys used to navigate the menu are the following: • Enter = Confirm • Backspace = Cancel • Slash = Search prompt • Delete = Delete input bind • Arrow keys = Navigation • Spacebar = Reset option to default • Right Shift = Show tooltip for a particular option • Page Up and Page Down = Fast scrolling through files by jumping to the next letter. If 'Unified Menu Controls' are enabled under Settings → Input, then the keybinds for the RetroPad are used instead for menu control; this was the original behavior before v1.4.1.